
BSoD CRITICAL_SERVICE_FAILED: reasons and solutions
nimda
- 0
The blue screen of death CRITICAL_SERVICE_FAILED often appears on computers running Windows 10. This BSoD occurs quite by accident, there are no prerequisites for its appearance. As a rule, it starts to show itself after installing the latest update for the system or after making changes to its settings.
Table of Contents
Reasons for CRITICAL_SERVICE_FAILED
Fortunately for many users, there are only two reasons behind this blue screen of death:
- incorrectly working drivers;
- problems with loading the operating system.
In general, quite classic reasons for the appearance of the blue screen of death. There are three proven steps to fix CRITICAL_SERVICE_FAILED.
CRITICAL_SERVICE_FAILED solution
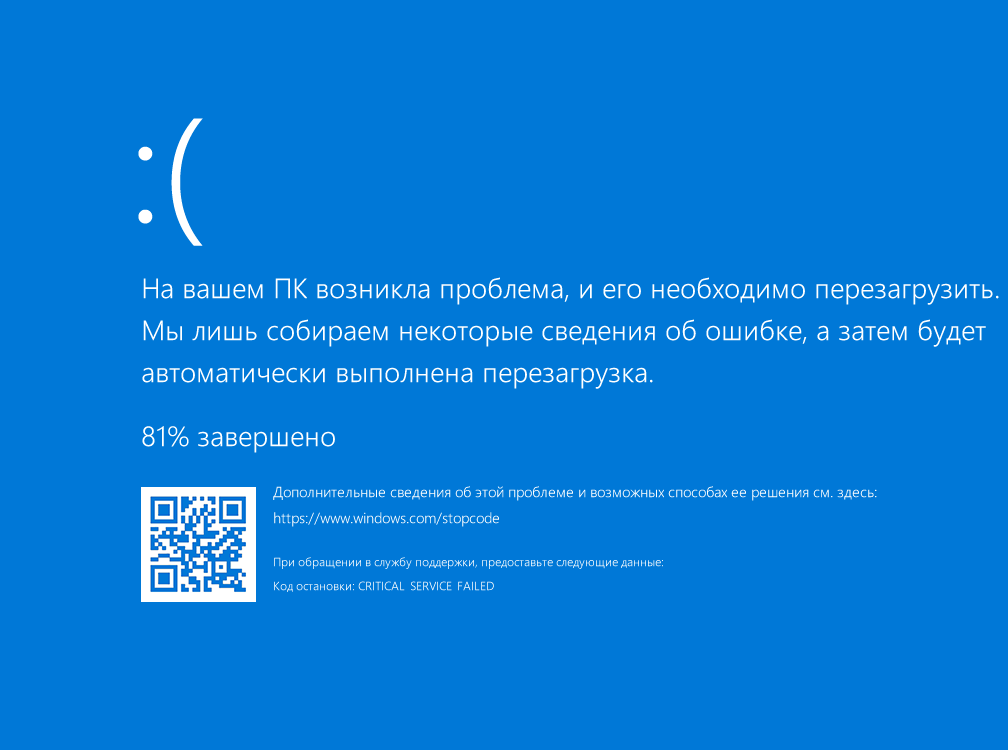
Preparation
If you are unable to log into your system, then you will definitely need to get yourself a Windows installation disc for yourself. It’s nice if you already have it, but if you don’t have one, you will have to start creating it, and on some other computer. Take advantage of with the following material from Microsoft to create a suitable Windows installation media.
Step # 1 Disable driver digital signature verification
The blue screen of death CRITICAL_SERVICE_FAILED can occur due to the fact that your Windows is unsuccessfully trying to verify the digital signature of a driver over and over again at boot. Nevertheless, she does not succeed in it, as a result of which a critical failure occurs. It is enough to disable verification of digital signatures of drivers – and then everything will become clear.
Follow the next series of steps:
- right-click on Start and select “Settings”;
- go to the “Update and Security” section;
- go to the “Recovery” tab;
- in the section “Special boot options” click on the “Restart now” button;
The note: if you cannot log on to the system, then you will have to go to the special boot options for the operating system using the Windows installation media.
- once on the action selection screen, select the “Diagnostics” item;
- then go to “Additional parameters”
- select the “Download Options” item;
- press F7 to disable mandatory driver signature verification.
You will boot into the system by skipping checking the drivers that are installed on your system. If you were able to boot successfully, then the blue screen of death CRITICAL_SERVICE_FAILED did occur due to some malfunctioning driver.
Step # 2 Update all drivers
Speaking of drivers, we strongly recommend that you update all drivers on your system, especially if the previous method helped to get into the OS normally. To start updating all drivers, we need to open Device Manager by right-clicking on Start and select the appropriate item.

Let’s walk through the process of updating drivers using the example of a driver for your graphics accelerator. Click the right-pointing arrow next to the Display Adapters section to open the drop-down menu. Right-click on the name of your video card and select “Update Driver”. Next, select the option “Automatically search for updated drivers”.
Now you just need to wait for the Device Manager to find a new driver for the video card and install it on its own. Reboot your computer after installing the driver and log in normally (verifying the digital signatures of the drivers). If the blue screen of death CRITICAL_SERVICE_FAILED still appears, then keep updating other drivers. You will surely stumble upon the one that caused problems.
Step # 3 System Restore
If you still haven’t succeeded in fixing the blue screen of death (and you can’t log in), then it’s time to try something more effective, something more dramatic. We’re talking, of course, about a troubleshooter that prevents Windows from loading. To use this tool, you need to obtain your Windows installation media.
Boot from the Windows installation media and get to the screen with the choice of action. Go to the “Diagnostics” section. In this section, select the “Startup Repair” option. Next, you just need to follow the instructions and wait for the system boot recovery process to finish. Well, if this could not help you, then it’s time to restore the system from the image on the installation media. Just select “System Image Recovery” from the Advanced Options screen.
We hope that this material was useful to you in solving the blue screen of death CRITICAL_SERVICE_FAILED.

