
How to remove the crash “Requires Google Play authorization”?
nimda
- 0
The error “Requires Google Play authentication” or “You need to sign in to a Google account” is surprisingly common on Android devices. As soon as access to services from Google disappears, it is possible to assess how large a role they play in using a smartphone, especially the Play Store. Fortunately, the problem is fixed quite simply. Today we managed to develop several methods of solutions: from banal data cleansing to cardinal reset of smartphone parameters. All methods and their descriptions are presented below.
Table of Contents
Uninstall Play Store Updates
Often, the problem is not a malfunction of your own account, but the incorrect operation of the Play Store. Updates are cumulative and result in an error that prevents the application from working properly. To return to the original version of the store installed from the factory, you need:
- Open the Play Store application.
- Go to “Settings” and select “Applications”.
- Select the item Google Play Store (not additional services).
- Tap the “Uninstall Updates” option.
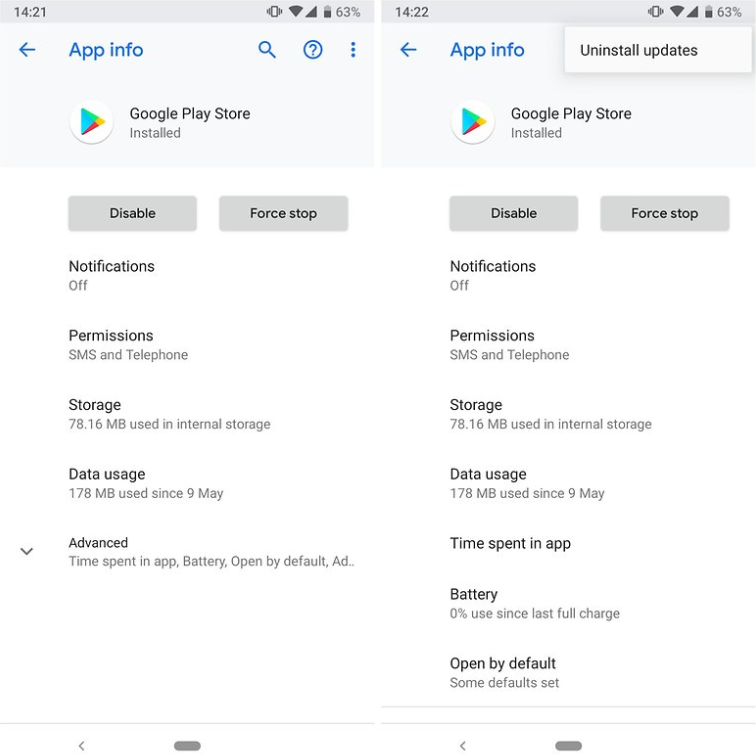
Now is the time to update the application to the current state in the standard way or through the APK file.
Deleting your own Google profile
The error in some cases is caused by login problems, which often occur after updates to the Play Store.
Instructions:
- Go to the main menu of the “Settings” section on your smartphone.
- Open the “Accounts and Synchronization” item.
- Delete the Google account provoking the message “Authorization required”.
- Enter your profile login information again.
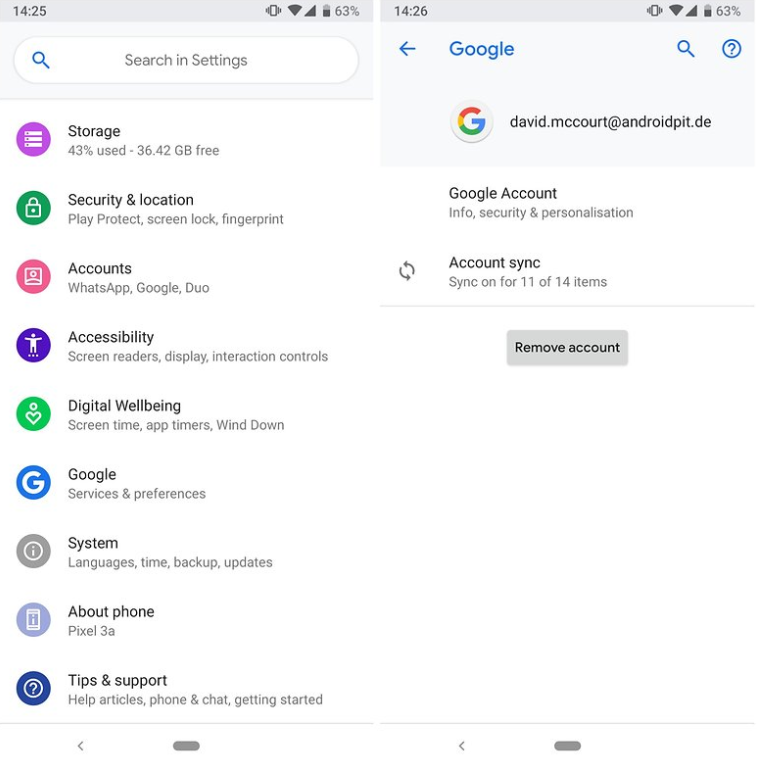
After re-login, the account should work properly. Even before authorization, it is better to restart your smartphone.
Enabling sync
Sometimes some data is not synchronized due to an accidental failure. It is enough to manually nudge the process a little.
Algorithm of actions:
- Go to the “Settings” section, then – “Accounts and sync”.
- Select the current account from Google, which is currently in use.
- After touching the profile name, the “Account Synchronization” button appears, you need to click on it.
- Return to Play Store and check if the authentication error is gone.
Clearing Google Play Store data
To delete temporary data from the application, you will need:
- Open “Settings” and go to “Applications”.
- Find the Play Store and touch it.
- Click on the “Clear” button, then – “Clear data”. If you wish, you can first delete the cache, although uninstalling the data automatically removes the cached information.
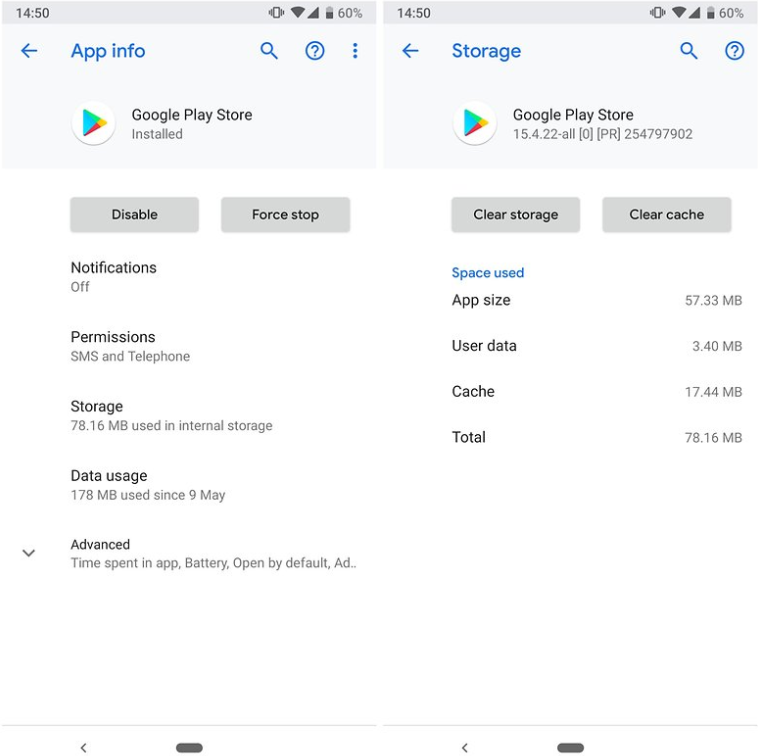
If the manipulation did not work, it is worth re-enabling synchronization after freeing the application from additional data (the procedure is described in the previous section).
Download application via mobile or desktop browser
This method involves bypassing the Play Store application, so its malfunctions do not interfere in any way.
What should be done:
- Open the browser and go to the page Google play…
- Try to download a suitable application from the site. To do this, you need to log in and start the procedure with the “Install” button.
The same can be done from a browser on Windows. The actions are similar: log into your personal Google account, open the application page, select a device and put it on installation. An important condition for the success of the manipulations is that the smartphone or tablet where the installation takes place must be connected to the Internet. In this case, the download will start instantly.
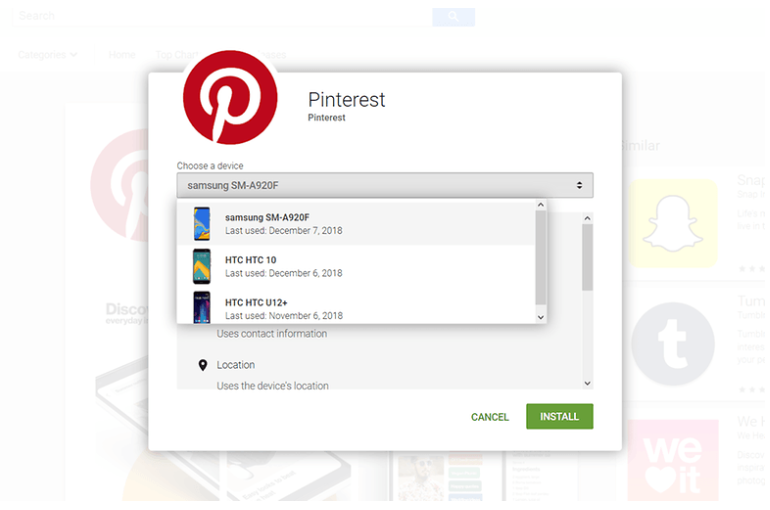
If the error has not yet been resolved, it is worth repeating the above steps in a specific order, rebooting the device between all steps:
- Delete Google profile;
- Remove updates;
- Install a new Play Store.
- Add an account.
Reset
There are exceptional situations in which users have tried everything, and the error continues to haunt. The last tool in the fight is factory reset. True, you need to use it only as a last resort. The specified tool is located in the settings.
If you had the error “Requires Google Play authorization”, how did you solve it?

